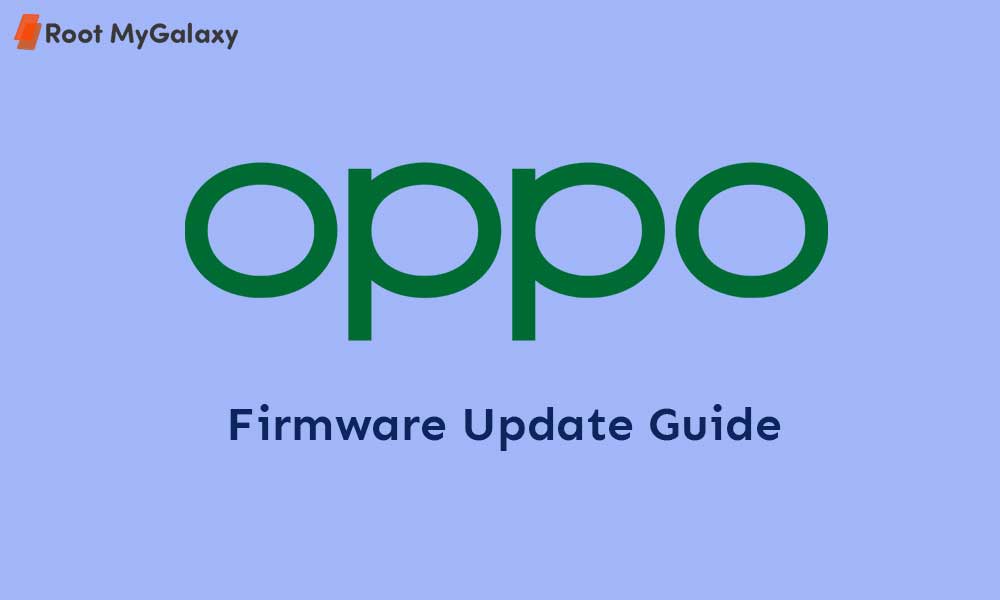As per the ColorOS fanbase or user experience, it’s quite good and offers a stable easy to use user interface with plenty of customized features that you may not get on any stock Android UI. While having custom skin is always better because it features some dedicated or exclusive options that users mostly can get on the latest Android OS version after waiting for a long time. Therefore, all the custom skin OEMs are trying to push most of the possible and useful features to their skin without having updated to the latest Android OS. Cool, isn’t it? However, there is an extra cushion available for the Android users always which is having root access or flashing any custom firmware or installing a custom recovery or any mod file, etc. So, Android is known for its customizations and the possibilities are quite unlimited you can say and Oppo devices are no exception here. Oppo offers a simple process to manually install or upgrade your ColorOS running devices in an official way. However, users are recommended to check for the OTA update before jumping into the manual firmware flashing process.
Advantages of Stock ROM
Easily unbrick your handset Solve the bootloop problem Upgrade and Downgrade the device Unroot the phone Remove third-party apps or services Fix lagging or stuttering or frame drops Get back your device warranty (if any)
Download all Oppo Firmware
more will be uploaded Soon…
Requirements:
Create a backup on your device How To Create Backup On Android Devices (Non-Root Users). Make sure the battery percentage is more than 60%. Ensure that your handset is connected to a Wi-Fi or a faster mobile network. The firmware updating or flashing process may take some time. So, have some patience.
Steps to Install Oppo Firmware (Stock ROM Flashing Guide)
It’s worth mentioning that there are two ways to flash or install the ColorOS Stock ROM on your Oppo devices. We’ve provided both the guide one by one.
1. Update ColorOS OTA
Make sure your device is connected to an active Wi-Fi or mobile data network. So, the system will automatically notify you if there is any software update is available for your model. Additionally, you can also check the ‘System updates’ notification on the status bar. Next, just download the firmware update using on-screen prompts -> Tap on the ‘System Updates’ option. Your handset will reboot and update the version of the device firmware. It may take a while. So, please be patient.
Note: If your device firmware is already updated then it will show like “It is already the latest version”. Therefore, you don’t need to do anything else.
2. Update ColorOS via Recovery (Using SD Card)
Head to the OPPO Official Website -> Go to Support -> Select Software Updates. Now, download the latest stock firmware for your device model respectively. Move the downloaded firmware file to the root directory of your SD Card. Don’t put it into any folder. Switch off your Oppo device -> Press and hold the Power & Volume Down buttons simultaneously until the device boots into the Stock Recovery Mode. Now, tap on the ‘Install from storage device’ option -> Then select ‘From SD card’ -> Browse the moved firmware package. Tap on the firmware zip file -> If you get a confirmation message, simply select Yes. Your handset will restart.
Keep visiting the blog for more info.